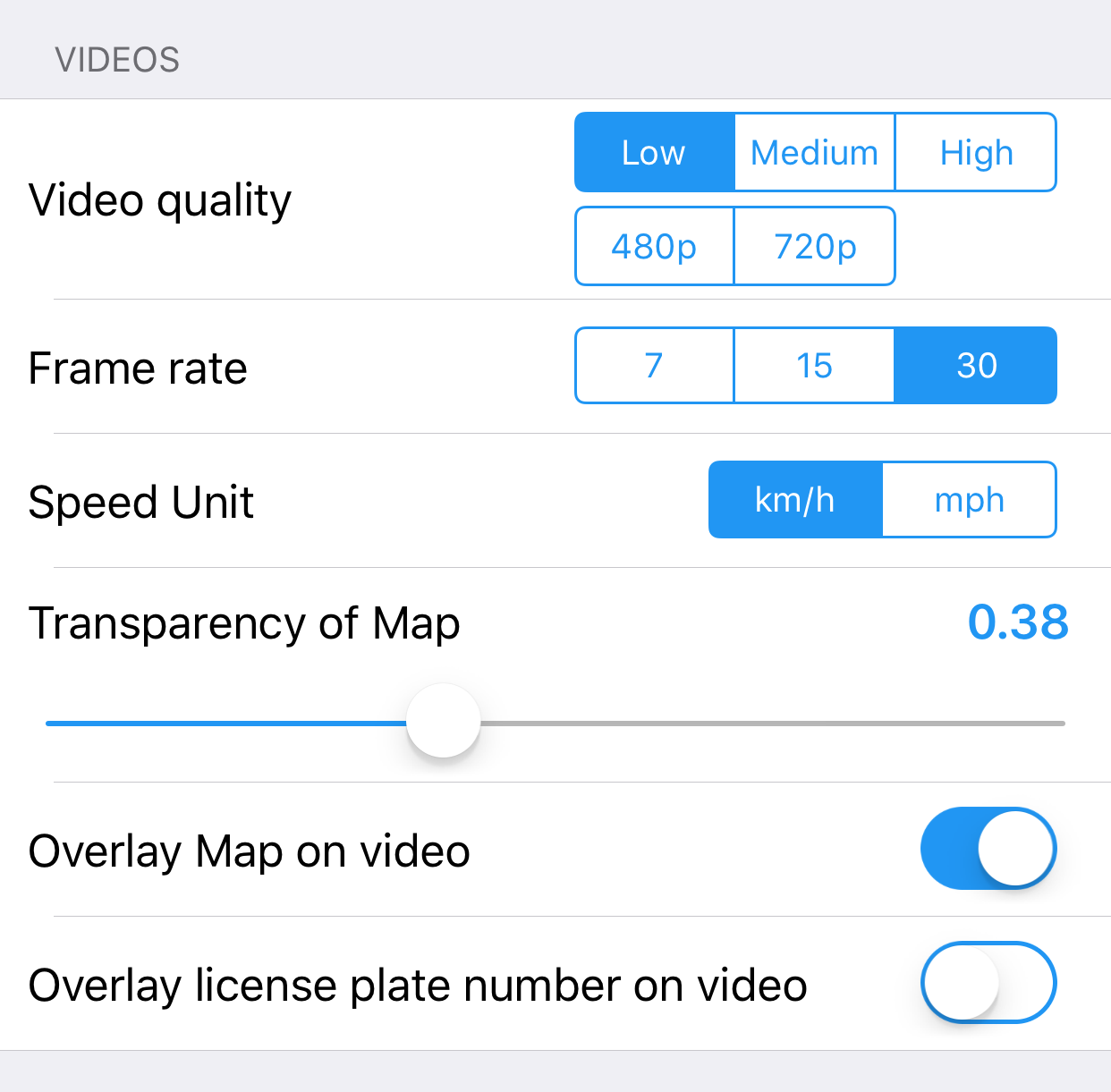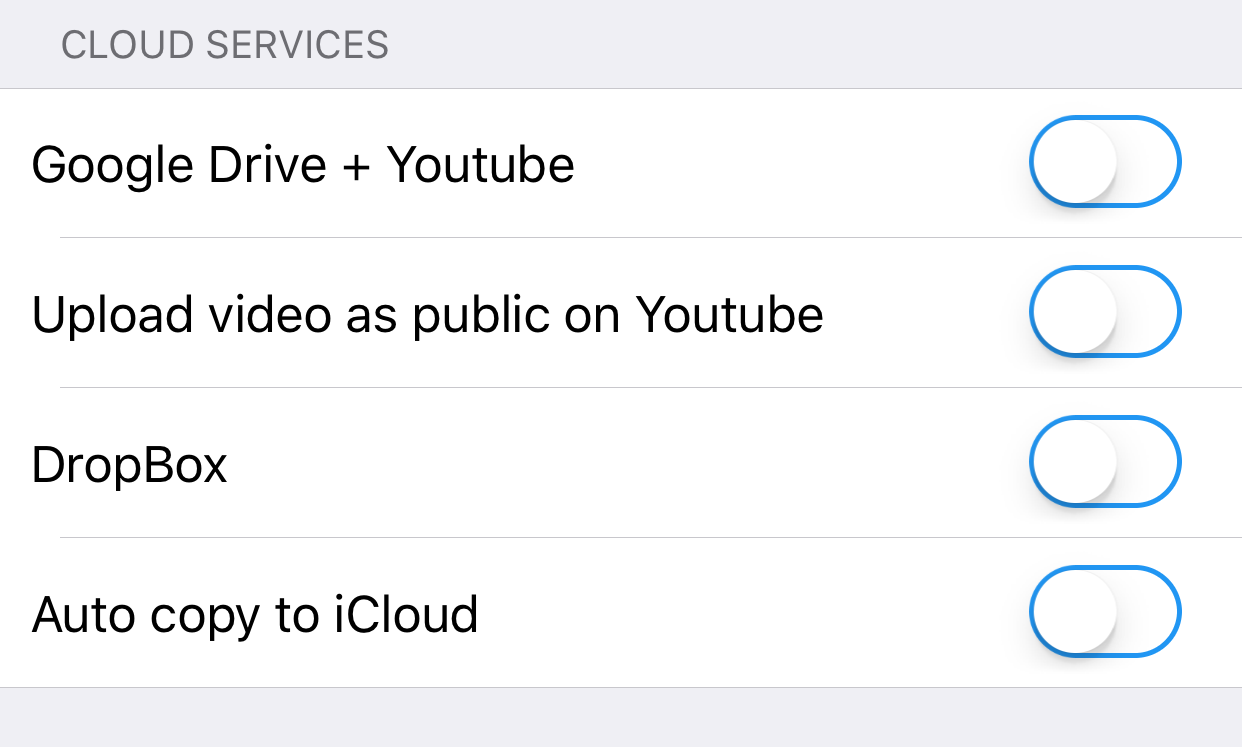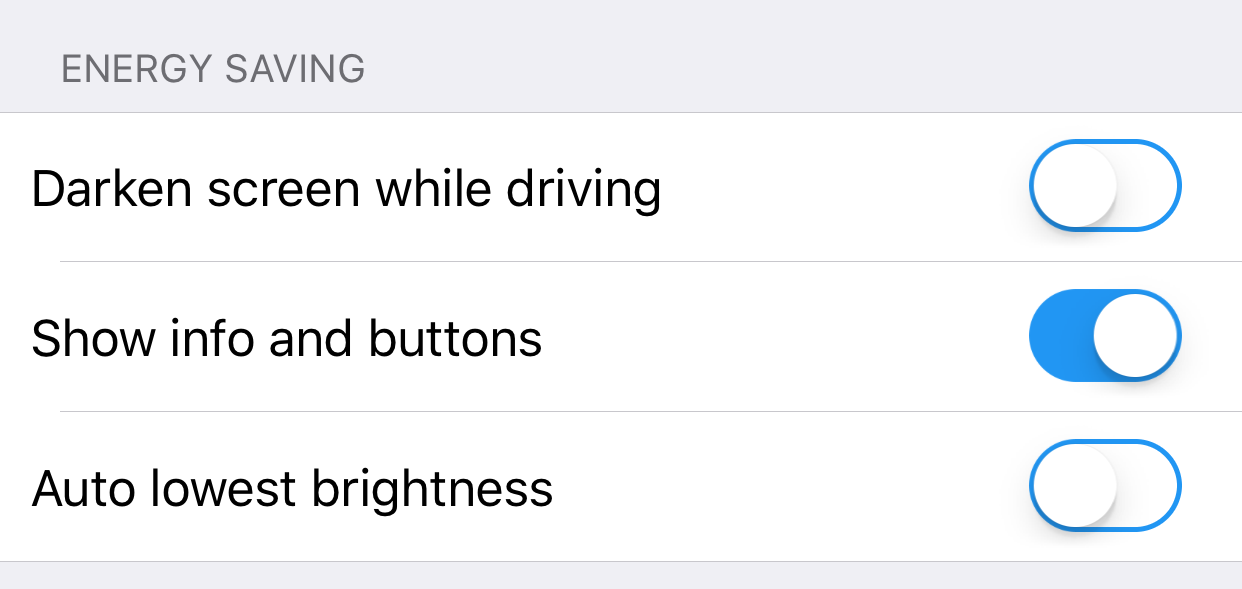How many cameras can I add into the app?
You can add as many cameras as you want. But the Maximum number of cameras you can view at the same time in Matrix View is 16.
How to add my IP camera into the app?
At the bottom tab bar, Touch the third icon from the left (Manage Cameras list) > Tap the (+) button.
You have to specify your camera name,ip address/url, port, username, password, camera brand and model.
If you don't know the brand or model of your camera, please select "Unknown" tab, our software will automatically detect and show you a list of compatible cameras. This method may not be able to detect all the features of your cameras (i.e: Pan, tilt, zoom, ...)
You have to specify your camera name,ip address/url, port, username, password, camera brand and model.
If you don't know the brand or model of your camera, please select "Unknown" tab, our software will automatically detect and show you a list of compatible cameras. This method may not be able to detect all the features of your cameras (i.e: Pan, tilt, zoom, ...)
My camera is not supported. Can you add support for it?
You can try "Auto Scan" feature to find the the similar similar for your cameras:Go to Add camera page, input camera information as normally, in Brand section, tap Auto Scan.
In case you cannot find the similar models for your camera or that model does not work perfectly with your cameras (i.e: bad quality, missing control buttons, audio,...), please email our support team with the following information:
+ Camera Brand and Model
+ IP address and Port number
+ Username and Password
Our engineers will be able to test and release updated driver for your new cameras as soon as possible.
In case you cannot find the similar models for your camera or that model does not work perfectly with your cameras (i.e: bad quality, missing control buttons, audio,...), please email our support team with the following information:
+ Camera Brand and Model
+ IP address and Port number
+ Username and Password
Our engineers will be able to test and release updated driver for your new cameras as soon as possible.
How to Control camera ?
For Android app:
- At Matrix view, double tap on the camera you want to control.
- Touch screen to show menu > Select Control button.
- The app will show you all control buttons (left, right, up, down,…), now you can control your camera.
- To hide control buttons, touch the screen again.
For iOS app:
- At Matrix view, double tap on the camera you want to control.
- Touch screen to show all control buttons and start to control your camera.
- At Matrix view, double tap on the camera you want to control.
- Touch screen to show menu > Select Control button.
- The app will show you all control buttons (left, right, up, down,…), now you can control your camera.
- To hide control buttons, touch the screen again.
For iOS app:
- At Matrix view, double tap on the camera you want to control.
- Touch screen to show all control buttons and start to control your camera.
How to view camera in Matrix view?
After you added camera into the app successfully, you need to show it in the app.
Fastest way: At Matrix View screen, tap any [+] button on screen, select a camera from the dropdown list to add it to Matrix View.
Other way: Go to Camera List, tap a camera from the list > tap "Select Camera" to show it to Matrix View.
Fastest way: At Matrix View screen, tap any [+] button on screen, select a camera from the dropdown list to add it to Matrix View.
Other way: Go to Camera List, tap a camera from the list > tap "Select Camera" to show it to Matrix View.
What "Edit mode" can do at Matrix View?
To enable edit mode: At the bottom tab bar, touch the second icon (from the left). With this feature turned on, 4 buttons will appear on each of camera screen, it allows you change/edit/setup motion detection/remove camera from Matrix View:
Change camera: Replace the current camera with other camera from the list.
Edit camera: camera's connection information (name, url, port,...)
Motion detection: enable/disable motion detection, you can set a range of options relating to motion detection.
Remove camera: Remove the camera from Matrix View.
Change camera: Replace the current camera with other camera from the list.
Edit camera: camera's connection information (name, url, port,...)
Motion detection: enable/disable motion detection, you can set a range of options relating to motion detection.
Remove camera: Remove the camera from Matrix View.
How to rearrange camera at Matrix View?
Touch and hold your finger on the camera you want to change position until other cameras become blurred.
Drag and drop the camera to a new location. You can rearrange them in whatever order you want.
Drag and drop the camera to a new location. You can rearrange them in whatever order you want.
How to remove a camera from Matrix View?
The fastest way to remove camera is to touch and hold your finger on that camera until a Bin icon appears at the bottom of screen. Drag and drop the icon to the Bin.
I don't know how to view a camera at full screen
At Matrix View, double tap on that camera to view it at Full Screen View.
Double tap again to exit Screen View and go back Matrix View.
Double tap again to exit Screen View and go back Matrix View.
What can I do with the camera when it's at Full Screen View?
When you view a camera at full screen, there are the following buttons at the bottom tab bar:
Go back Matrix view
Show/hide control buttons: Tap it to show all control buttons and then you can control your camera as you want (i.e:pan, tilt, zoom, presets, Focus, Light,...)
Take SnapShot
Record video: Your video will be saved in Video section (Video section is located in Matrix View)
Motion detection: enable/disable motion detection, you can also set up the sensitivity and threshold, decide what action you want taken when the event happens (take snapshot or record video).
Speaker & Microphone: one way or two way audio on supported models.
Go back Matrix view
Show/hide control buttons: Tap it to show all control buttons and then you can control your camera as you want (i.e:pan, tilt, zoom, presets, Focus, Light,...)
Take SnapShot
Record video: Your video will be saved in Video section (Video section is located in Matrix View)
Motion detection: enable/disable motion detection, you can also set up the sensitivity and threshold, decide what action you want taken when the event happens (take snapshot or record video).
Speaker & Microphone: one way or two way audio on supported models.
How to edit camera or delete it permanently from the camera list?
Go to Camera List, tap that camera > select Edit or Delete.
The fastest way to delete: from the cameras list, swipe left on the camera you want to delete > select Delete.
The fastest way to delete: from the cameras list, swipe left on the camera you want to delete > select Delete.
My cameras work with local WiFi connection, but cannot access them from mobile network. What should I do?
You need to setup port forwarding on your router. Port forwarding forwards all traffic from your private camera to external network.
All cameras must be configured to be visible from outside your network before you can access the cameras via the phone.
Please read your router manual or contact your system network administrator.
You can also review the detailed guides on http://portforward.com/english/routers/port_forwarding/.
If your IP addresses have been changed regularly. You can register a free DDNS service to get fixed domain name.
All cameras must be configured to be visible from outside your network before you can access the cameras via the phone.
Please read your router manual or contact your system network administrator.
You can also review the detailed guides on http://portforward.com/english/routers/port_forwarding/.
If your IP addresses have been changed regularly. You can register a free DDNS service to get fixed domain name.
I don't see the Record/Control button at Matrix View. How do I find them?
We do not support record function for multiple cameras at the same time.
You can only find the record or control button at Full Screen View (view only 1 camera on a screen).
You can only find the record or control button at Full Screen View (view only 1 camera on a screen).
My camera is mounted upside down. When I try to pan right it pains left and up it goes down and vice versa.
Go to edit camera page > Advanced options > Turn Invert pan/Invert tilt On.
Does your app support audio function (one way or two way audio)?
Currently we support audio feature for several models. So if you don't see audio feature in our app, it means our app does not support audio for your camera. In this case, please contact our support team and we will try our best to help.
I am using the free version. What will I get if I buy the full version?
When using free version, you still have functions such as: PTZ control, preset call, audio.(If you miss these functions, it could be that our app has not supported these functions for your camera model).
Full version includes additional features: No Ads, Motion detection, Snapshot, Record.
Full version includes additional features: No Ads, Motion detection, Snapshot, Record.
How I update new drivers/models for the app?
At Matrix View, tap Settings icon to go to Configurations page > tap "Check camera models" to update new camera models.
I want to record video directly to device's Photo. How?
At Matrix View, tap Settings icon to go to Configurations page > At "Save video in", select "device's Photo".
How can I export and import camera information on DropBox?
At Matrix View, tap Settings icon to go to Configurations page> select Link Dropbox> login your DropBox account to link Bernida Cams Viewer app to your DropBox account.
Tap "Backup camera list" to upload a camera information backup file to DropBox.
Tap "Restore camera list"> select a backup file from DropBox to restore camera information to your app.
Tap "Backup camera list" to upload a camera information backup file to DropBox.
Tap "Restore camera list"> select a backup file from DropBox to restore camera information to your app.
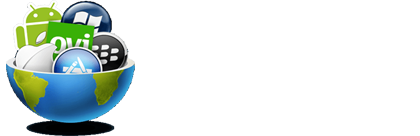
 Focus: Includes Continuous focus (broken square with the dot inside) and once focus (broken square without dot inside). To use Focus feature:
Focus: Includes Continuous focus (broken square with the dot inside) and once focus (broken square without dot inside). To use Focus feature:
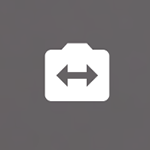 Switch camera: You can select to record with Front/Back camera. Please note that you cannot switch camera while recording.
Switch camera: You can select to record with Front/Back camera. Please note that you cannot switch camera while recording.
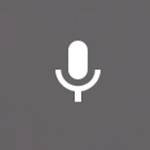 Enable/Disable audio recording: Allow you to choose record with/without audio. You cannot enable/disable audio while recording.
Enable/Disable audio recording: Allow you to choose record with/without audio. You cannot enable/disable audio while recording.
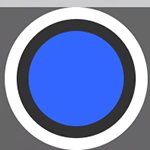 Record/Stop: Touch the button to start recording, touch again to stop.
Record/Stop: Touch the button to start recording, touch again to stop.
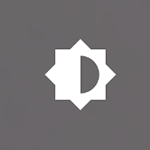 Turn on/off Darken Screen mode (manually): This mode help you prevent distracted driving. Touch screen again to exit. You can drag the brightness slider to dim brightness.
Turn on/off Darken Screen mode (manually): This mode help you prevent distracted driving. Touch screen again to exit. You can drag the brightness slider to dim brightness.
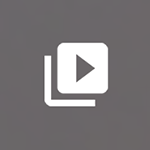 Videos: Manage your recorded videos: View/Sort/Share/Lock/Delete or upload video to cloud services.
Videos: Manage your recorded videos: View/Sort/Share/Lock/Delete or upload video to cloud services.
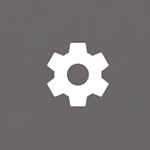 Settings: Includes general settings for the app (see next section for more details)
Settings: Includes general settings for the app (see next section for more details)